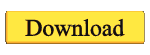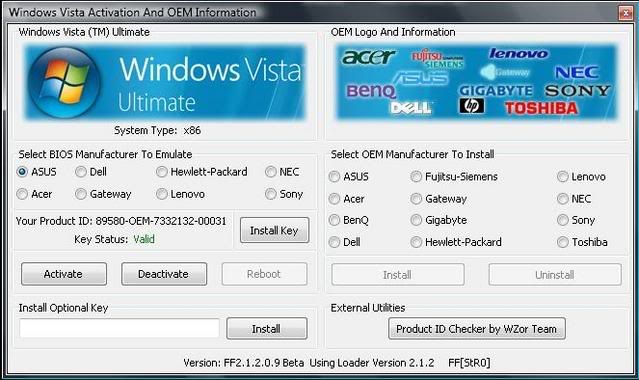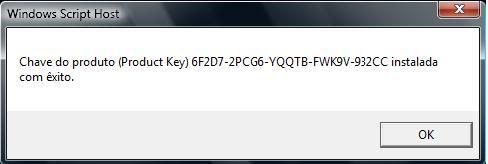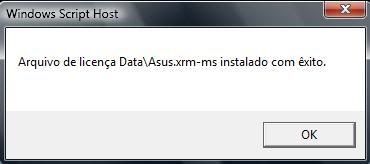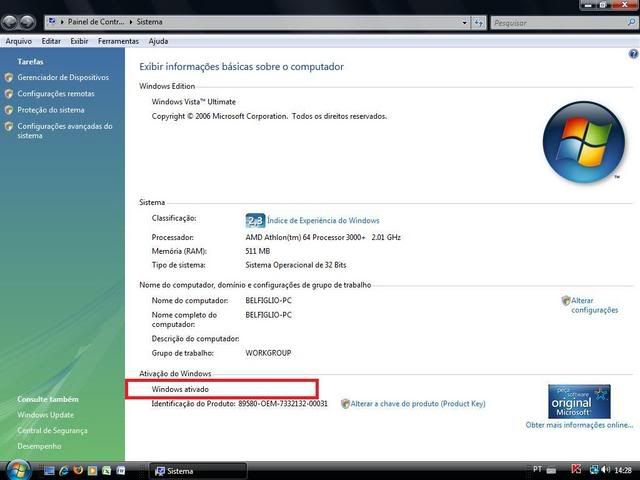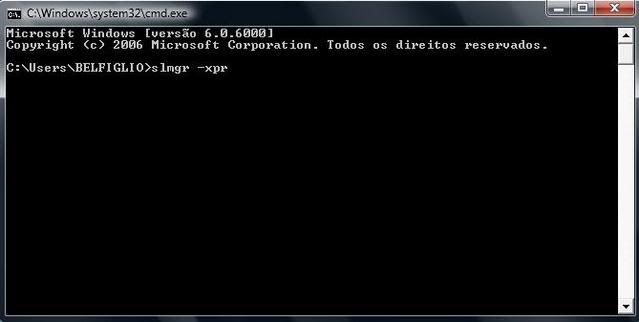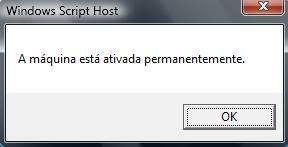Área de trabalho do Windows XP
Quer esteja a começar do zero ou a deixar para trás versões antigas do Windows, aqui estão algumas dicas...
1. Início - O Menu Iniciar (Start Menu) oferece um acesso mais rápido a grupos de itens, incluindo programas e documentos usados recentemente.
2. Todos os programas - Clique no link Todos os Programas (All Programs) para aceder a todos os programas instalados.
3. Altere as propriedades - Continua a preferir o estilo antigo do menu Iniciar? Clique com o botão direito do rato sobre o botão Iniciar e escolha Propriedades, depois seleccione Menu Iniciar Clássico.
4. Modifique a resolução - Mude o tamanho da sua área de trabalho ao clicar com o botão direito do rato num espaço vazio, depois aceda a Propriedades>Definições (Propriedades>Settings).
5. Use mais cores - As placas gráficas compatíveis com o Windows deverão ser capazes de correr com cores completas. Verifique as definições em Propriedades de Visualização (Display Properties) e coloque as cores no máximo.
6. Visualize a
informação do sistema - Para visualizar um cenário de informação completo no seu PC, abra a pasta Meu Computador (My Computer) e clique na opção da parte superior esquerda, chamada Ver Informação de Sistema (View System Information).
7. Verifique o seu espaço livre - Verifique o espaço livre do seu disco rígido ao abrir Meu Computador, assinalando a drive e verificando a secção Detalhes.
8. Ícones escondidos - Para revelar ícones escondidos no tabuleiro do sistema, clique na seta esquerda do lado direito da Barra de Ferramentas.
9. Configure as horas e a data - Faça duplo clique sobre as horas ou sobre a data na parte superior direita para abrir o painel de controlo adequado para definir a data, as horas e para apresentar as opções.
10. Apresentação da área de trabalho - Clique no botão Mostrar Área de Trabalho da Barra de Ferramentas para minimizar todos os programas que esteja a correr e apresentar a área de trabalho completa.
11. Altere o campo de visão - Modifique as opções de apresentação para qualquer pasta ao abri-la, e depois ao usar o seu menu Ver.
12. Remova programas - Para se livrar de programas antigos na pasta Meu Computador, clique sobre o link Adicionar/Remover Programas.
13. Modifique as definições - Pode aceder rapidamente à secção do Painel de Controlo para efectuar alterações do sistema ao clicar em Alterar uma Definição (Change a Setting) na pasta Meu Computador.
14. Controlo - O novo Painel de Controlo do Windows XP é mais intuitivo e poderoso.
15. Aceda a ajuda na Web - Clique sobre o link Ajuda e Suporte no Painel de Controlo para ter acesso a ajuda grátis.
16. Alterne entre programas - Mantenha pressionado [Alt] e pressione Tab para alterar entre programas na área de trabalho.
17. Feche programas - Se um programa deixou de responder ao sistema pressione simultaneamente as teclas [Ctrl], [Alt] e [Del] para abrir o painel Gerenciador de Arquivos e feche-o.
18. Novos utilizadores - Defina contas de utilização diferentes no Painel de Controlo.
19. Grave o ecrã - Hoje em dia, os protectores de tela desempenham mais uma função estética. Defina um deles em Propriedades de Visualização.
20. Seja mais original - Faça download de um protector de tela da Microsoft para fugir ao tema predefinido.
21. Ficheiros perdidos - A opção Procura está mais rápida e permite-lhe especificar tipos de ficheiros e meios.
22. Facilite a visualização - Veja as coisas com mais clareza através das opções de thumbnail e filmstrip para visualizar pastas.
23. Grave - Grave CD-ROMs directamente a partir de pastas, usando os novos links.
24. Outras localizações - Desde Meu Computador a Reciclagem (Recycle Bin), links rápidos permitem-lhe aceder à sua instalação do Windows mais facilmente.
25. Arrumação - Clique com o botão direito do rato sobre a área de trabalho e escolha Dispor Ícones Por para arrumar e ordenar os ícones na área de trabalho.
26. Meu Computador - A opção Meu Computador tem muitas opções novas, mantendo as tarefas comuns à mão.

Assim como o acesso a drives e a pastas, as janelas Meu Computador também oferecem ligações rápidas às tarefas comuns
Ao contrário das versões antigas da opção Meu Computador, o Windows XP adiciona uma área especial com atalhos no lado esquerdo com uma quantidade de características úteis.
Naturalmente, pode continuar a usar a pasta para obter um acesso rápido a todos os seus discos rígidos, drives de DVD e CD-ROM e outras coisas mais, assim como a pastas especiais, como Meu Computador.
Mas esta nova área também coloca as Tarefas de Sistema no menu, com links especiais para visualizar a informação do sistema, a adição e a remoção de programas, ou a mudança de definições do sistema. Estes funcionam como hiperligações, por isso tudo o que precisa é de um único clique no rato para ir para onde quer.
Outras opções incluem o painel Outras Localizações, através do qual pode obter um acesso igualmente rápido à localização da ligação em rede, dos documentos partilhados ou do novo e melhorado Painel de Controlo. Isto apesar de o painel Detalhes localizado na parte superior fornecer mais informação sobre a drive ou a pasta escolhida pelo utilizador na janela principal.
Como... adicionar uma barra de ferramentas personalizada
Crie a sua própria Barra de Ferramentas na Barra de Tarefas, para aceder rapidamente a programas ou ficheiros que utiliza com mais frequência.

A. Crie uma pasta
Em primeiro lugar, crie uma pasta num local útil, como em Meu Computador, e copie atalhos dos seus programas favoritos ou usados com mais frequência para dentro da nova pasta, usando os comandos Copiar e Colar.

B. . Adicione os links
Agora, clique com o botão direito do rato sobre a Barra de Tarefas, depois aceda a Barra de Ferramentas>Nova Barra de Ferramentas. O painel mostrado em cima deverá aparecer no ecrã. De seguida, clique no botão Criar Nova Pasta, depois procure e seleccione a pasta que acabou de criar.

C. Trabalho concluído
E já está. A sua nova barra de ferramentas irá ter o mesmo titulo que atribuiu à pasta criada por si, e uma nova série de links estará imediatamente disponível para todos os seus programas ou ficheiros mais utilizados. Tudo o que precisa de fazer é clicar sobre eles.
Personalize o interface
As coisas nunca estão como queremos, mas o Windows XP permite a personalização
30. Altere a sua imagem - Ponha as coisas ao seu gosto. Clique com o botão direito do rato sobre a área de trabalho e seleccione Propriedades>Ambiente de Trabalho para substituir por uma fotografia sua.
31. Adicione uma fotografia - A partir de uma pasta de ficheiros de fotografias digitais, seleccione uma e defina-a como fotografia de bakground da área de trabalho.
32. Faça uma selecção de ícones - O Windows XP enche a sua área de trabalho com ícones de atalho que possívelmente nunca irá usar. Clique com o botão direito do rato sobre eles e remova-os.
33. Adicione os seus próprios atalhos - Para aceder rapidamente a programas ou ficheiros que usa regularmente, clique sobre eles com o botão direito do rato e seleccione Criar Atalho. Depois, arraste o atalho para um local vazio da área de trabalho.
34. Esquemas de cores - Em Propriedades de Visualização, clique em Aspecto e seleccione um esquema de cores diferente.
35. Opte por um estilo clássico - Para ter acesso a uma aparência mais clássica, vá até Propriedades de Visualização, Aspecto e seleccione o modo clássico em Janelas e Botões.
36. Tenha acesso a fontes maiores - Nas definições Aspecto de Propriedades de Visualização, pode aceder a tipos de letra maiores.
37. Altere o tema da área de trabalho - Em Propriedades de Visualização , clique em Temas (Themes) e pode escolher novos temas do XP para efectuar mudanças na sua área de trabalho.
38. Crie uma nova barra de ferramentas - Pode adicionar barras de ferramentas inteiramente novas à barra de tarefas do Windows XP. Dê uma vista de olhos no guia desta página para mais detalhes.
39. Nova ordem - Se tem ícones na sua barra de tarefas, pode reordená-los ao seu gosto, arrastando-os para uma nova ordem.
40. Língua - Adicione uma nova língua às definições regionais do Painel de Controlo.
41. Números - Se preferir ter números, datas e horas apresentados num formato diferente, vá a Painel de Controlo>Data e Hora, Opções Regionais e de Idioma (Language and Regional Settings).
42. Sons - Se o esquema de sons do Windows XP não lhe agrada, modifique-o no Painel de Controlo>Sons e Dispositivos de Áudio (Speech and Audio Devices).
43. Adapte as suas colunas - A secção Som do Painel de Controlo tem um link intitulado Definição dos Altifalantes (Speaker Settings). Utilize-a, assim como o botão Avançadas, para fazer corresponder a saída do PC ao seu tipo de colunas.
44. Faça misturas de áudio - Faça duplo clique sobre o ícone das colunas no tabuleiro do sistema para abrir a mesa de mistura para áudio, de forma a poder alterar o volume de som de alguns objectos, como o som do CD ou dos ficheiros WAV.
45. Grave correctamente - Se precisa de ajustar os seus níveis de gravação, poderá ter de usar o menu Opções>Propriedades da mesa de mistura.
46. Faça você mesmo - Defina diferentes Contas de Utilizadores (User Accounts) no Painel de Controlo de forma a fazer as suas próprias personalizações, se estiver a partilhar um PC com outras pessoas.
47. Acesso personalizado - Pode usar as definições de Contas de Utilizadores para fazer com que alguns programas, ficheiros e pastas fiquem fora do alcance de outros utilizadores.
48. Esconda a Barra de Tarefas - Clique com o botão direito do rato sobre a barra de tarefas e escolha Propriedades. Clique na opção Ocultar Automaticamente (Auto-hide) para esconder a barra de tarefas até o cursor do rato passar por cima dela.
49. Mantenha-a visível - Também pode seleccionar Manter a Barra de Tarefas por cima das outras Janelas (Keep the Taskbar on Top), para que esta se mantenha sempre visível nos programas.
50. Comece a mudar - Clique com o botão direito do rato sobre o botão Iniciar, depois clique no botão Personalizar para alterar a forma como o Menu Iniciar funciona.
51. Encolha os seus ícones - Usando a dica anterior, seleccione Ícones Pequenos para caberem mais opções no Menu Iniciar.
Desempenho e manutenção
Mantenha tudo a funcionar adequadamente com estas dicas essenciais
59. Encontre-o depressa - Para um acesso rápido ao seu Propriedades de Sistema (System Properties), clique com o botão direito do rato em Meu Computador e escolha a opção Propriedades.
60. Dê-lhe um nome - Em Propriedades de Sistema> Nome do Computador> o Windows XP sugere alguns nomes engraçados. Mude conforme o seu desejo.
61. Tenha acesso a informação - Use a secção Geral do Propriedades de Sistema para verificar a informação no seu PC.
62. Encontre falhas - Abra o Gestor de Dispositivos a partir do Painel de Controlo ou procure
pontos de exclamação e símbolos ao lado dos ícones do hardware a partir do Propriedades de Sistema.
63. Resolva o problema - Se um dos itens de hardware assinalado não funcionou (dica 62), clique com o botão direito do rato e aceda às propriedades.
64. Arranje um novo driver - As falhas resolvem-se normalmente com o update do driver. Clique sobre o título Driver em Propriedades, e depois no botão Actualizar Controlador (Update Driver).
65. Recuperar Controlador - Se a sua nova driver não funciona, clique no botão Roll Back Driver para reverter para a versão anterior.
66. Resolver conflitos - No Gestor de Dispositivos, em Propriedades, clique em Recursos para ver se existem quaisquer conflitos entre dispositivos. Muitas vezes, os dispositivos Plug & Play deixam-no alterar definições de forma a poder resolver conflitos.
67. Energia - Se o seu PC não acorda depois de ter entrado no modo Hibernação, desactive as características para poupar energia no Painel de Controlo.
68. Aguarde a acção - Se usa gestão de energia, escolha dispositivos como o seu modem para tirar automaticamente o sistema do modo Hibernação.
69. Melhore a apresentação - Melhore o desempenho ao usar drivers para os seus equipamentos específicos.
70. Clique - Se ao fazer duplo clique não costuma obter o resultado pretendido, altere a velocidade do duplo clique nas definições do rato no Painel de Controlo.
71. Altere o seu campo de visão - Mude o campo de visão do Gestor de dispositivos para listar hardware por tipo, ligação ou fonte de utilização. Use o menu Ver.
72. Crie mais espaço - Poupe espaço no disco ao usar a opção Libertar Espaço no Disco Rígido (Disk Cleanup) em Painel de Controlo>Desempenho e Manutenção.
73. Acelere a sua máquina - Faça os programas correrem mais depressa através da desfragmentação do seu disco rígido. Em Painel de Controlo>Desempenho e Manutenção, vá a Reorganizar os Itens no Disco (Rearrange Items).
74. Resolva alguns problemas - Estão disponíveis várias soluções para resolver problemas de hardware, de impressão e de ligação em rede, fornecidas como tarefas no Painel de Controlo.
75. Obtenha impressões perfeitas - Vá até Impressoras e Faxes no Menu Iniciar e clique com o botão direito do rato sobre o ícone da impressora para aceder às propriedades e utilidades.
76. Verifique as cabeças - Uma das causas mais comuns das impressões de baixa qualidade deve-se ao bloqueio das cabeças dos cartuchos de tinta. Verifique as utilidades da impressora para testar e as ferramentas de limpeza.
77. Consulte o fabricante - A opção Impressora também possui um link que lhe permite ir até ao site do fabricante.
78. Manipule a sua imagem - Se está a ter problemas com o hardware de imagem, veja a secção Scanners e Câmaras do Painel de Controlo.
79. Faça uma escolha de som - Se o seu PC não tira o melhor partido das capacidades da sua placa gráfica, verifique as definições em Painel de Controlo>Sons e dispositivos de áudio, na secção Audio.
80. Opte pelo USB - Invista num hub USB de forma a poder ligar mais dispositivos USB ao mesmo tempo.
81. Desligue - Se o seu PC tem problemas ao desligar, experimente as ferramentas para resolver problemas em Painel de Controlo> Desempenho e Manutenção.
Adira à reciclagem
Use mais as opções de poupança de energia do Windows XP
Os esquemas de energia são óptimos para alargar o tempo de duração da bateria dos portáteis
Existe muita pressão para salvar o planeta, e o utilizador pode fazer a sua contribuição ao usar as Opções de Energia da secção Desempenho e Manutenção do Painel de Controlo. Em A

specto e Temas, pode usar um esquema predefinido para desligar o monitor e os discos rígidos depois de um certo período de inactividade. Também pode colocar o sistema em estado de pausa ou mesmo de hibernação.
Neste último caso, o PC grava tudo o que esteja em memória no disco rígido, e depois volta a carregar novamente essa informação quando o acordar.
Utilização de software
O verdadeiro poder do Windows XP advém do software que o utilizador instala...
82. Entre nas ferramentas de gestão - A secção do Painel de Controlo intitulada Desempenho e Manutenção tem um link para as Ferramentas de Administração. Pode usá-las para efectuar tarefas de gestão do seu PC.
83. Recupere o seu sistema - Recupere as coisas como estavam definidas quando tudo estava a funcionar bem, usando o Restauro do Sistema (System Restore).
84. Crie um calendário - Pode definir um calendário para executar automaticamente as tarefas de manutenção, usando o link Desempenho e Manutenção do Painel de Controlo.
85. Jogue mais - Instale os últimos drivers do XP para gamepads e joysticks de maneira a assegurar a compatibilidade.
86. Teste o seu modem - Rotinas de diagnóstico estão presentes em Painel de Controlo>Impressoras e outro hardware.
87. Chave para o sucesso - Em Impressoras e outro hardware, defina o atraso e os níveis de repetição para se adaptarem à forma como escreve.
88. Multitarefas - Poupe tempo ao correr vários programas em simultâneo. Copie e cole dados entre eles, mas certifique-se de que tem memória suficiente (256MB ou mais).
89. Grave o seu trabalho - Assegure-se de que a autogravação se encontra activa, de forma a minimizar estragos caso o sistema bloqueie.
90. Novos programas - Por defeito, o Windows assinala no Menu Iniciar os novos programas instalados por si, sendo mais fácil encontrá-los.
91. Organize os programas - Enquanto os programas estão a correr, o utilizador pode ordená-los em cascada ou por ordem alfabética, vertical ou horizontalmente, ao clicar com o botão direito do rato sobre a Barra de Tarefas.
92. Agrupe os seus ícones - Se o seu Menu Iniciar está a começar a ficar cheio, mova alguns dos grupos de ícones de programas para dentro de novas pastas, segundo cada categoria.
93. Faça contas - A nova calculadora existente em Menu Iniciar>Acessórios possui opções de agrupamento de dígitos, assim como as opções normais e científicas.
94. Formatos de imagens - O Paint do Windows tem novas opções para gravar ficheiros que incluem os formatos BMP, TIF, JPEG, GIF e PNG.
95. Processamento de texto - Precisa de um processador de texto fácil e rápido? A nova versão do Bloco de Notas adequa-se a estes requisitos, em Menu Iniciar>Acessórios.
96. Organize-se - A opção Meu Computador está disponível em quase todos os sítios do Windows. Crie as suas pastas de dados dentro dela, de forma a obter um acesso mais rápido.
97. Crie novas pastas - Existem, na maioria das pastas, atalhos para criar novas pastas dentro de pastas.
98. Vista de olhos rápida - Certifique-se de que a secção Detalhes se encontra visível, de forma a poder ter acesso a antevisões rápidas de ficheiros de imagem.
99. Tenha tudo - Falta alguma coisa do software de instalação do Windows? Vá até Adicionar/Remover Programas no Painel de Controlo.
100. Use um Wizard - O Wizard de
Componentes do Windows analisa a sua instalação do Windows e mostra o que está instalado e o que está disponível.
101. Tenha acesso aos detalhes - A partir da dica anterior, também pode ver o que está instalado em grupos de itens, ao clicar no botão Detalhes.
102. Instale o que quiser - A partir das dicas da opção de Componentes do Windows, pode instalar qualquer coisa que esteja em falta ao assinalar a caixa correspondente e avançado para o próximo passo do Wizard.
103. Adicione novos programas - A opção Adicionar Novos Programas do Painel de Controlo serve para esta função.
104. Altere um programa - Para alterar as características instaladas de um programa existente, ou para actualizá-lo, use Adicionar Novos Programas e seleccione Alterar ou Remover Programas.
105. Use as opções - À medida que percorre a lista de programas, repare que alguns têm uma opção para aplicar alterações, enquanto outros só permitem a eliminação.
106. Remova um programa - Nunca assinale e apague uma pasta de programa. O registo do seu Windows e a pasta Sistema continuarão a ter entradas e ficheiros.
107. Faça as coisas correctamente - Para apagar adequadamente um programa, abra a opção Adicionar Novos Programas. Seleccione o programa que pretende apagar e clique no botão Remove.
108. Opte por um atalho - Para aceder a uma lista completa das teclas de atalho do Windows, vá até Iniciar>Ajuda e suporte>Conceitos Básicos do Windows>Atalhos de Teclado.
109. Encontre o que está perdido - Use a opção Procura para encontrar texto em ficheiros individuais.
110. Obtenha mais ajuda - Ficou bloqueado? Carregue na tecla F1 para obter ajuda.
111. Eliminação permanente - Mantenha pressionada a tecla Shift enquanto pressiona a tecla Delete sem ter de transferir para a Reciclagem e apagar os ficheiros permanentemente.
112. Ícones de atalho rápidos - Mantenha pressionadas as teclas Shift e Ctrl enquanto arrasta um ícone para criar um atalho no local desejado.
113. Dê um novo nome a um ícone - Pressione a tecla F2 para atribuir um novo nome a um ícone seleccionado ou a outro item.
114. Seleccione um bloco - Mantenha pressionadas as teclas Ctrl e Shift, enquanto usa as teclas de direcção, para seleccionar um bloco de texto.
115. Ecrã do sistema - Enquanto mantém pressionada a tecla Alt, pressione a barra de espaços para apresentar o menu Sistema para qualquer janela activa.
116. Previna a leitura automática - Se pretender impedir a leitura automática de um CD, mantenha pressionada a tecla Shift quando o introduz na drive.
Como... fazer acabamentos em fotografias
Tire o melhor partido das suas fotos digitais no ecrã e na impressão

A. Tenha a melhor visão
O campo de visão Thumbnail encontra-se disponível para pastas de fotografias digitais. O utilizador também pode fazer duplo clique sobre uma imagem para obter uma imagem completa.

B. Perfeição de impressão
As opções do XP permitem-lhe ver as suas fotografias como se fossem uma apresentação ou imprimi-las. Modifique as suas preferências da impressora para definir o papel adequado.

C. Escolha um tamanho
O Wizard de impressão de fotografias tem comandos simples, desde impressões que enchem uma página com thumbnails, a impressões do tamanho de álbuns e opções de página inteira.
Meios digitais
O Windows XP é fantástico no departamento media
117. Aceda às fotografias - Adquira uma placa USB de leitura e poupe horas ao fazer downloads.
118. Amostras - Mude para a perspectiva Thumbnail para ver as fotografias em miniatura.
119. Perspectiva Filmstrip - Use a perspectiva Filmstrip para uma antevisão maior da imagem actualmente seleccionada.
120. Pedidos on-line - Clique no link Encomende Impressões On-line (Order Prints Online).
121. Copie para o CD - Armazene fotografias digitais num CD gravável, usando o link Copiar todos os Itens para CD.
122. Poupe tempo - Active a opção Memorizar Definições de Vista em cada Pasta em Opções de Pastas>Ver.
123. Imprima as suas fotografias - Use os links de uma pasta de imagens para obter impressões perfeitas.
124. A magia do cinema - Quando estiver a importar filmes para o Windows Movie Maker, mude para a opção "Criar Clips para Ficheiros de Filme".
125. Só áudio - Use o Movie Maker para gravar áudio através da sua placa de som.
126. Use o storyboard - O storyboard da janela Movie Maker é ideal para identificar os seus clips e para ordenar a sequência.
127. Mude para o Timeline - Mude de Storyboard para Timeline para verificar o tempo de produção do seu vídeo.
128. Efeitos de transição - Use a perspectiva Timeline no Movie Maker para fazer a transição de uma cena para outra.
129. Adicione títulos - Crie ecrãs de título e créditos em Movie Maker, usando o Windows Paint.
130. Imagem na imagem - Insira imagens imóveis no seu filme, combinando o Movie Maker e o Win Paint.
131. Ouça CDs - Ligue-se à Net antes de inserir um CD de música, e o Windows Media Player irá apresentar automaticamente os nomes do artista, do álbum e das músicas.
132. Converta para WMA - Use o Media Player para fazer isto e ouvir música sem o CD original.
133. Oiça rádio - Usando a Net, pode procurar estações de rádio de todo o Mundo.
134. Mude para Skin - Mude para skin mode para aplicar uma série de novas aparências ao Media Player.
135. Descubra mais coisas - Continue a ler para descobrir como pode fazer música com o Windows Media Player.
136. Veja um filme - O Media Player também é excelente para ler filmes em DVD.
137. "Agarre" uma imagem - Existe imenso shareware na Net para "agarrar" imagens.
138. Veja os extras - Se está a ver filmes em DVD, verifique as características extra.
139. Aceda ao Quicktime - Faça download do Quicktime on-line.
140. Crie uma biblioteca - Crie uma biblioteca de música no seu disco rígido a que o Windows Media Player possa sempre aceder.
141. Veja as últimas novidades - Use a função Media Guide do Media Player para ver as últimas novidades em sinais e sons na Internet.
142. Música ao seu alcance - Use o botão Copiar para CD ou dispositivos portáteis no Media Player para criar os seus próprios CDs de música ou para transferi-las para um leitor de MP3 portátil.
143. Informação extra - Também pode encontrar informação extra sobre as suas bandas preferidas, incluindo as letras da música e notas sobre as canções, usando as opções do Media Guide.
144. Faça digitalizações - Não tem uma câmara digital? Um scanner pode revelar-se uma opção mais barata, principalmente se já possui impressões que deseja converter para formato digital.
145. Captura de
vídeo - Mesmo que não tenha uma câmara de filmar DV, pode copiar um filme a partir de um vídeo ou de uma câmara convencional com uma placa de captura de vídeo.
Ligações à Internet
Sem a Internet, o Windows XP é apenas metade da história. Ligue-se
146. Encontre o driver - Faça download do driver do Windows XP para o seu modem PCI antes de fazer um upgrade do seu sistema operativo.
147. Instale uma ligação - Instale a sua ligação à Internet ao usar o Painel de Controlo e ao seleccionar a secção Ligações de Rede e de Internet (Network and Internet Connections).
148. Adquira um novo ISP - Instale uma ligação secundária da mesma forma que é descrita na dica 147.
149. Defina as propriedades - A partir de Ligações de Rede e de Internet do Painel de Controlo, seleccione Propriedades para adaptar as suas ligações aos requisitos.
150. Defina a sua homepage - No seguimento da dica anterior, o utilizador pode definir a sua homepage em Internet Properties ao seleccionar o título General e ao introduzir um endereço da Web.
151. Apague ficheiros temporários - Poupe espaço e proteja as suas pistas de forma a obter privacidade, ao usar os botões Apagar Cookies e Apagar Ficheiros na opção Geral de Propriedades de Internet.
152. Escolha uma cor - Pode alterar as cores e as fontes predefinidas para dar um novo look ao seu browser, com os comandos Internet Properties.
153. Tenha acesso a alguma segurança - Mude para Segurança nas Propriedades de Internet para tirar proveito das características de segurança do Internet Explorer, e defina níveis de protecção.
154. Assegure a sua privacidade - Assim como as definições de segurança, pode escolher qualquer um dos seis níveis das definições de segurança, desde aceitar todos os cookies até os bloquear a todos.
155. Níveis de conteúdo - Usando o titulo Conteúdo de Propriedades de Internet, pode bloquear a entrada de conteúdos desajustados de sites para adultos.
156. Defina propriedades - A partir do título Ligações das Propriedades de Internet, clique no botão Definições para aceder à sua ligação e depois clique no botão Avançado.
157. Propriedades de remarcação - Depois de seguir a dica anterior, pode definir o número de vezes que o PC tenta ligar o seu ISP, e a duração do intervalo entre cada tentativa.
158. Desligue se não conseguir - Para evitar contas de telefone astronómicas, pode estabelecer que o seu modem se desligue se a ligação ficar bloqueada durante um certo período de tempo.
159. Escolha um programa - O título Programas do Propriedades de Internet permite-lhe escolher os programas que devem ser lançados para tarefas específicas da Internet.
160. Pormenores - A última opção da caixa Propriedades de Internet é Avançado. Use esta opção para os pormenores mais pequenos.
161. Recupere as predefinições - Clique nos botões Restaurar para voltar às definições predefinidas do XP.
162. Publique na Internet - Esta é uma opção particularmente engraçada para, por exemplo, pastas de fotografias, uma vez que pode publicar na Web com um simples clique para lançar o wizard.
163. Percorra a sua barra de ferramentas - A versão do Internet Explorer que vem com o Windows XP permite-lhe percorrer as suas barras de ferramentas, de forma a elas ocuparem menos espaço.
164. Sincronize-se - Se estiver a trabalhar off-line, a opção Sincronização (Synchronize) do menu Ferramentas (Tools) é útil para manter a informação actualizada.
165. Envie um mensageiro - O Windows Messenger tem uma série de novas características para adicionar ficheiros anexos, como fotografias ou vídeo.
166. Contas de e-mail múltiplas - Com o Outlook ou o Outlook Express, o utilizador pode definir contas de e-mail múltiplas, por isso pode ir buscar todo o seu e-mail, independentemente do ISP que está a usar para se ligar.
167. Mantenha os seus favoritos - No Windows XP, os Favoritos (Favorites) são armazenados como parte das suas definições de utilizador, tornando mais fácil o seu armazenamento e mais difícil perdê-los.
168. Construa uma ligação em
rede - O Windows XP também contém tudo o que precisa para criar uma ligação em rede doméstica, de forma a poder instalar uma rede, assim como fazer uma ligação à Net.
169. Defina um padrão - Se usa mais do que um ISP, use as Propriedades de Internet para estabelecer o principal como padrão, de forma que o Windows o considere a primeira escolha quando se ligar.
170. Reduza os custos - Se usa muito a Internet, com as novas características de ligação do Windows XP o melhor é arranjar uma conta com uma prestação mensal fixa.
171. Use a história - Se não se consegue lembrar do endereço daquele site em que esteve a navegar, mas quer voltar lá, tente procurar na opção História (History).
172. Barra de ferramentas - Adicione ou remova ícones da barra de ferramentas usando o menu Ver>Barra de Ferramentas>Personalizar.
173. Antevisão das impressões - Normalmente, as páginas da Web não são impressas da forma que está à espera. Use o menu Ficheiro>Pré-Visualizar (File>Print Preview) para obter aquilo que deseja.
174. Organize os seus favoritos por categorias - Torne a sua vida mais fácil ao organizar os seus favoritos segundo categorias, de forma a ser mais fácil e rápido encontrá-los.
Propriedades da Internet
Esta é a parte central do seu acesso de ligação à Internet

O painel Propriedades de Internet tem uma série de opções de comando, disponíveis através dos títulos ao longo da parte superior
Muitas das dicas desta página são conseguidas através do painel de Propriedades de Internet. Pode encontrar e abrir o painel de várias maneiras, mas vamos apresentar as duas mais comuns.
Em pimeiro lugar, pode ir ao Painel de Controlo, depois seleccionar Ligações de Rede e de Internet.
Agora, clique em Opções de Internet, que se encontra na parte inferior esquerda da área principal do ecrã.
Como alternativa, se já se encontrar no Internet Explorer, use o menu Ferramentas e seleccione Opções de Internet na parte inferior da lista.
Acessórios do Windows
Os acessórios são o toque final de qualquer fato e o Windows XP não é excepção
175. Acessórios desactivados - Active-os em Painel de Controlo>Opções de Acessibilidade.
176. Use um Wizard - Também pode utilizar o Wizard de Acessibilidade do Painel de Controlo.
177. Teclado - StickyKeys, FilterKeys e ToggleKeys estão disponíveis para uma definição independente.
178. Aumente o som - As opções de acessibilidade ao som incluem avisos visuais no ecrã e captações.
179. Aumente o contraste - Suba o contraste e varie a taxa de intermitência e a largura dos cursores na secção Visualização.
180. Mate o rato - Para usar as teclas do cursor, active MouseKeys nas definições do rato.
181. Configure as definições - Aceda às opções de acessibilidade de quaisquer utilizadores do PC de forma a que elas funcionem directamente a partir dos log-ons dos utilizadores.
182. Comunique - Tenha acesso directo a definições de comunicação em Acessórios>Comunicações.
183. Divirta-se - A pasta Entretenimento de Acessórios contém ícones para o volume, para o leitor de CDs e para o novo Windows Media Player.
184. Jogue - O novo Solitário está agora melhorado.
185. Compita - Uma nova colecção de jogos encontra-se disponível para jogar contra outros
jogadores através da Net.
186. Active o Windows - Procure em Menu Iniciar>Acessórios>Ferramentas de Sistema um ícone correspondente à ferramenta de activação do Windows, necessária para registar o XP.
187. Armazene - A ferramenta Backup está bastante melhorada no XP. Veja os passos em cima.
188. Força de carácter - O Ferramentas de Sistema>Mapa de Caracteres apresenta um cenário completo de caracteres disponíveis para qualquer fonte instalada.
189. Visualize a área de transferência (clipboard) - Esta dá-lhe um acesso rápido a imagens, texto ou a outra informação contida no clipboard do Windows.
190. Transfira definições - O Assistência de Transferência de Definições e de Ficheiros (Files and Settings Transfer Wizard) permite-lhe transportar todas as suas definições e dados de um PC para outro.
191. Transferência mais fácil - Use um dispositivo de apoio, como uma drive CD-RW, para manter todos os dados.
192. Porta para jogos - Se não consegue encontrar os drivers para o seu gamepad, invista num dispositivo USB novo.
193. Sem fios - Os teclados e ratos sem fios tiram o melhor partido das características do XP. Recomendamos a Logitech.
194. Ratos ópticos - Sem bola de borracha e partes movíveis para ficarem com pó.
195. Menos é mais - Para limitar os acessórios no seu Menu Iniciar, clique com o lado direito do rato no botão Iniciar e use Propriedades>Personalizar.
196. Tenha acesso a privilégios - Para modificar os acessórios, o utilizador tem acesso a certos privilégios, como alterar o seu tipo de conta no Contas de Utilizadores.
Como... armazenar os seus dados
Evite ter a terrível sensação de pensar que perdeu os seus dados mais importantes

A. A . Armazene e recupere
Inicie a ferramenta de armazenamento do Windows XP no modo Wizard ou Avançado. No modo Wizard, a sua primeira escolha é entre armazenar ou recuperar dados. Clique no botão referente ao armazenamento e depois em Seguinte.

B. B. O que deve armazenar
O Wizard dá-lhe a oportunidade de escolher aquilo que deseja armazenar. Escolhermos Documents e Settings, o qual inclui o Favoritos, itens da Área de Trabalho e cookies.

C. Destino
Antes de iniciar o processo de armazenamento, indique ao Windows o local onde deve colocar os dados. Neste caso específico, escolhemos uma drive Zip. Pode usar um CD virgem para este processo numa drive CD-RW.
Fonte:
Baboo